- Code Blocks 16.01 Free Download With Compiler Free
- Code Blocks 16.01 Free Download With Compiler Download
- Code Blocks 16.01 Free Download With Compiler Software
- Code Blocks 16.01 Free Download With Compiler Key
** Disclaimer **Much to my dismay this tutorial is by far the most visited page on my website, why does this upset me? It upsets me because as glad as I am to see people using open source tools like OpenCV and MinGW rather than proprietary or commercial alternatives I feel strongly that developers should be using Linux not Windows for coding, especially for C++.
Why should you use Linux? There’s a lot of reasons in my opinion but right now I am going to keep it simple. It will make you a better coder. period. Most people I know barely understand setting up their own C++ projects and linking to 3rd party libraries etc. and using Linux is the best way to see and learn how this works. I also personally recommend staying away from IDEs.
Download Code::Blocks free. Code::Blocks is a free C IDE built to meet the most demanding needs of its users. Code::Blocks 16.01 Free Download. Free code blocks 16.01 download. Development Tools downloads - CodeBlocks by The Code::Blocks Team and many more programs are available for instant and free download. Download Code Blocks Compiler with Direct link كومبايلر متميز للغات سي و سي بلس. Version: 16.01 75.75 MB. Code::Blocks is a free C IDE built to meet the most demanding needs of its users. It is designed to be very extensible and fully configurable. Finally, an IDE with all the features you need, having a consistent look, feel and operation across platforms. Built around a plugin framework, Code::Blocks can be extended with plugins. DOWNLOAD CODE BLOCKS 16.01 MINGW.SETUP.EXE 86.3 MB By AuthorityDMC. July 06, 2017 Code::Blocks for Mac is a free C, C and Fortran IDE that has a custom build.
Linux is quite often the first priority for developers of open source tools and windows support is sometimes an after thought. You’re obviously interested in open source or you wouldn’t be here - so I’m telling you to take the plunge, go all in, close this tab and grab an image of Ubuntu or Mint if you want to be just like me and become enlightened!
Download Code::Blocks 20.03 for Windows for free, without any viruses, from Uptodown. Try the latest version of Code::Blocks 2020 for Windows. Step 3: Install Code::Blocks. Code::Blocks is an IDE (integrated development environment). Head to their website and download the latest version (codeblocks-10.05-setup.exe at the time of writing) Install it to the default location. When the installer is finished click yes to run Code::Blocks. Then go to Settings - Compiler and Debugger.
Step 1: Install minGW
MinGW is a c/c++ compiler for windows, head to their website and download the latest version. http://sourceforge.net/projects/mingw/files/
Install to the default location C:MinGW
From the options install mingw32-base and mingw32-gcc-g++`, you can also install the other components if you wish, but all you need is the c++ compiler (g++).
Step 2: Add minGW to system path
Navigate to Control Panel -> System -> Advanced System Settings and then:
Type a semi colon after the last entry in path and then paste your MinGW path (it should be C:MinGWbin if you chose the default location).
Afterwords open up a command prompt and type path to make sure it worked (you should see minGW somewhere in the print out, probably near or at the end).Programs will need to be restarted for this change to take effect.
Step 3: Install Code::Blocks
Code::Blocks is an IDE (integrated development environment). Head to their website and download the latest version (codeblocks-10.05-setup.exe at the time of writing)
Install it to the default location
When the installer is finished click yes to run Code::Blocks
then go to Settings -> Compiler and Debugger
Under the Toolchain Executables select GNU GCC Compiler from the drop down and then press AutoDetect
verify that Code::Blocks has found MinGW
If you like now might be a good time to test your Code::Blocks and MinGW setup with a simple Hello World C++ program.
Step 4: Install OpenCV
OpenCV is a library of Computer Vision functions. Head to their website and download the latest version (2.4.2 for Windows)
Click on the OpenCV-2.4.2.exe and choose C: as the extract directory
OpenCV is now installed – but not configured with Code::Blocks
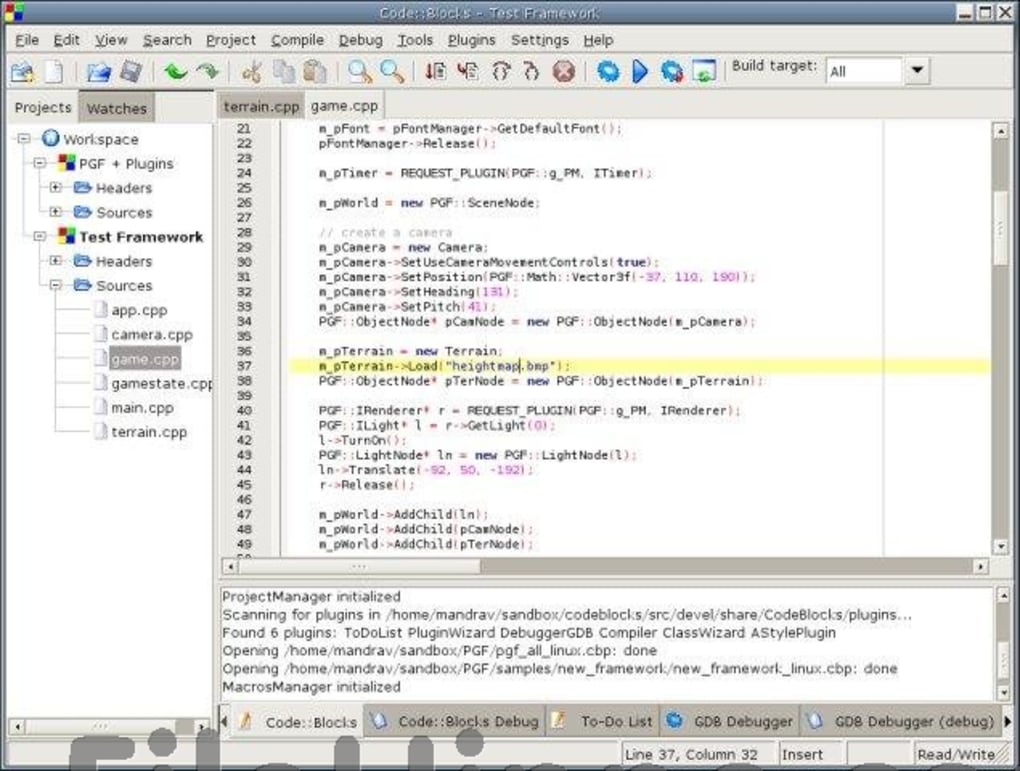
** Update **If this is your first time through the tutorial check if the supplied pre-built binaries will work for you and skip the next section. If you’ve already tried and had issues or if you need to build OpenCV with custom configuration then continue with the next section.
I’ve been talking to the OpenCV devs about some of the issues people (and me) have been having with the latest pre-built binaries, what you need to know is they are discontinuing pre-built binaries for MinGW. From now on you will have to build your own, I have included instructions for how to make your own binaries and it’s pretty straight forward. I still prefer MinGW to other compilers on windows (well actually I prefer Linux, see above) and I hope this tutorial will continue to be useful.
Step 5: Compiling OpenCV
First you’ll need to download and install cmake
Open cmake and select C:opencv as the source directory and C:opencvbuildx86mingw/acrobat-xi-pro-for-mac-free-download.html. as the directory to build the binaries (you could select any directory but choosing this one will overwrite the pre-built OpenCV binaries and then therest of the tutorial is the same.
Click configure, choose minGW makefiles wait and then click generate.
When cmake is done we need to open a command prompt in the build directory, so navigate to C:opencvbuildx86mingw then shift right click and choose open command window here then type mingw32-make.
Mingw will now start compiling OpenCV, this will take a bit so feel free to do something else, when you come back type mingw32-make install and continue with the rest of the tutorial.
Step 6: Add OpenCV to the system path
C:opencvbuildx86mingwbin (use the same process as above)
Note: Add x86 binaries regardless of your system type (32bit or 64bit) because minGW is 32bit.
Code Blocks 16.01 Free Download With Compiler Free
Verify that both MinGW and OpenCV are in your system path Make sure you restart Code::Blocks before continuing if you have it open.
Step 7: Configuring Code::Blocks with OpenCV
Make a new Code::Blocks Project:
right click on your project and choose build options:
You can also change the global compiler settings from the menu bar at the top right.
Again Note – we are using 32-bit binaries even though the system is 64-bit because the compiler is 32-bit.
Code Blocks 16.01 Free Download With Compiler Download
Now run this simple OpenCV “Hello World” program to test that the install has worked.
Code Blocks 16.01 Free Download With Compiler Software
Download any image you want, rename it test.png or hard code its name and place it in the top of the project directory.
Code Blocks 16.01 Free Download With Compiler Key
Note – if you run your .exe from outside of code blocks the image needs to be in the same directory as the .exe.
As I mentioned earlier you can also configure OpenCV using the global compiler and debugger settings and the steps are the same, this means that every new project is ready to go with OpenCV. You can also choose file -> save project as template, This allows you to choose the option new from template and avoid the configuration each time.