XMind and Ulysses. If you would like to use your mind map as an outline for writing in Ulysses, you can export it as a Markdown or TextBundle (if it contains images) file and open it with Ulysses. In Markdown, your topics will be interpreted as headings in a corresponding hierarchical order. To receive a full refund from Publisher, you must return the product box with the UPC bar code still intact, disc(s), all print materials from inside product box and your original dated store receipt showing. The quick answer is “yes.” But, it also depends on what you mean by “academic writing.” Ulysses is a great tool for drafting your papers, book reviews, and journal articles.
Sometimes, when planning a complex writing project or exploring the subject of an article, it helps to visualize the relation of its parts or aspects. With XMind, you can create beautiful mind maps in a breeze, which you can even export in Markdown format and open in Ulysses.
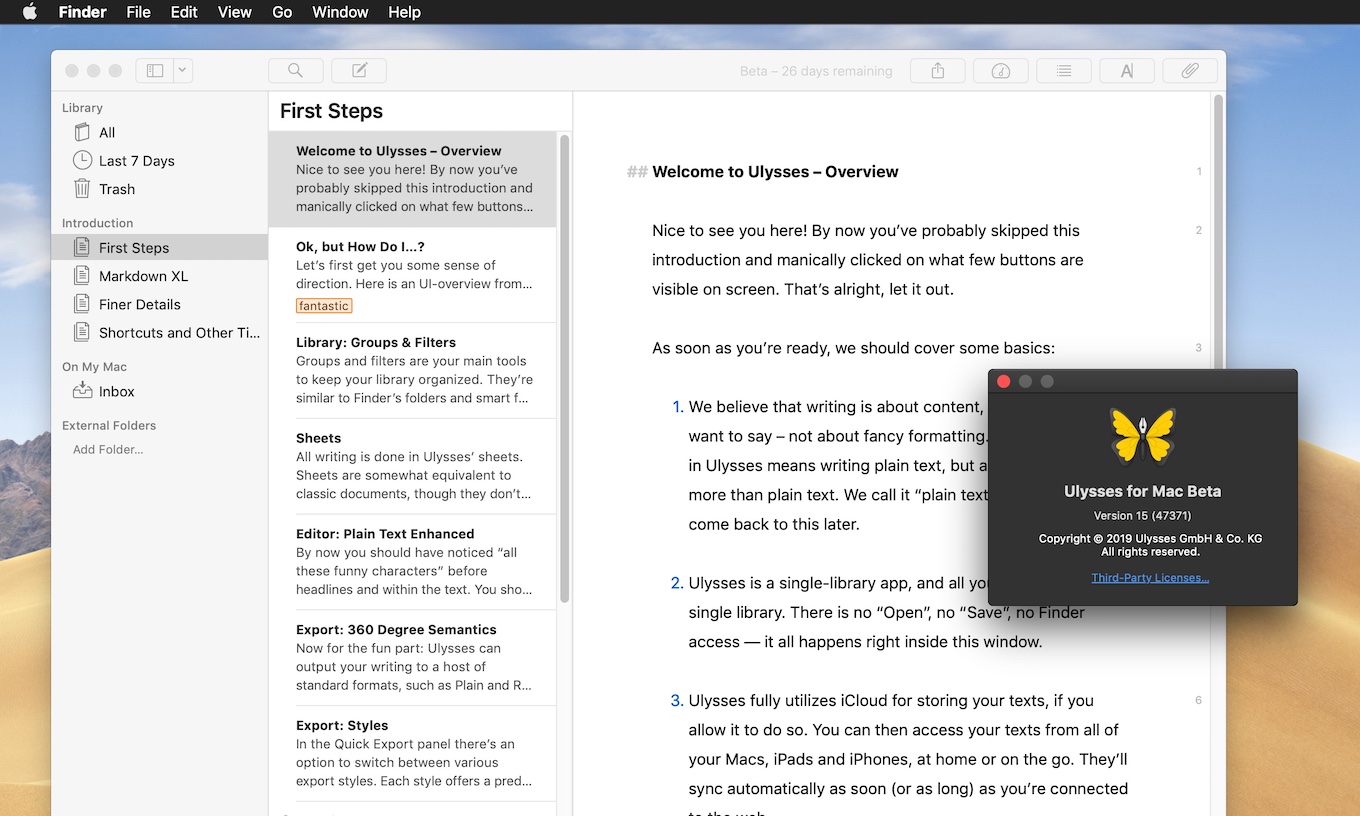
Typically, a mind map has a certain topic at its center, and its parts or aspects are organized around it as subtopics (and subsubtopics, etc.). Beyond these, XMind features additional formats to account for particular subjects, e.g. an org chart and a timeline. There is a great variety of professionally-designed themes with balanced color palettes. After having chosen a format and theme, you’re set to start brainstorming.
Creating a mind map is frictionless, fast, and fun. Pressing ⇥ (Tab) creates a new topic on the same hierarchical level, pressing ↩︎ (Enter) creates a subtopic. You can navigate through your mind map with the arrow keys, and rearrange topics via drag and drop. XMind makes it easy to jot down and organize your thoughts. A certain full-screen mode dubbed ZEN lets you block out everything and focus on brainstorming.
There are a couple of additional elements that allow you to add further information to your mind map, namely relationships, summaries and boundaries. Also, you can add notes and images, and choose from a great variety of neat icons and stickers to spice up your mind map.
As for the layout options, I can say, based on my attempts, I’m happy with XMind’s automatic formatting, and see no need for manual adjustments. However, you’re still free to adjust everything to your liking, i.e., to determine font type, size and weight, text alignment, as well as to choose the colors and forms you want to see in your mind map.
In addition to the classic mind map view, there’s the Outliner: a dedicated view which allows you to display and edit the contents of your mind map in a hierarchically-ordered list.
Sync, Export, and Share
XMind saves your mind maps in a proprietary format. If you keep them in iCloud Drive, you can access your mind maps with XMind’s iOS app, and edit them on the go.
The app has powerful sharing and exporting capabilities. You can easily create a PDF file or PNG image from your mind map, even an SVG vector graphic with transparent background. Furthermore, you can export your mind map’s content to continue working with it in other programs such as Microsoft Excel or Word. The ability to create a public or private link right from within the app is particularly convenient. The mind map will be saved online in your personal mind map library; all you need to do is share the link.
XMind and Ulysses
If you would like to use your mind map as an outline for writing in Ulysses, you can export it as a Markdown or TextBundle (if it contains images) file and open it with Ulysses. In Markdown, your topics will be interpreted as headings in a corresponding hierarchical order. This also works the other way around: If you write a nested list in Ulysses, or a document with headings of various levels, you can export it as Markdown or TextBundle. Open the file with XMind, et voilá: There’s your mind map.
Latest Additions
XMind is constantly improved and enhanced. In the latest update in July, the developers added, among other things, more shortcuts, new fancy stickers and a new mind mapping template, the brace map. Furthermore, you can now create your own theme, or customize an existing one, which is awesome if you want to give your mind maps a unique and recognizable look.
Pricing and Availability
XMind’s Mac version is available on their website; the version for iPad and iPhone can be downloaded on the App Store. The developers also recently launched a web version, which runs in any browser and connects to Dropbox, GoogleDrive and OneDrive.
You can use XMind for free with a couple of limitations. For the fully-fledged pro version, you can choose between a semiannual and an annual subscription ($ 39.99/$59.99) which includes desktop and mobile. Discounted plans for students and academics are available as well.
[Last updated July 2020]
If you're a self-published author, you've probably heard of Vellum by now.
It's the wonderful formatting software that Mac users gloat about when they inform you that it can't be used on a PC.
But what if you dislike Macs as I do (see my archive post here as to why) but still want to use Vellum on a Windows device?
Up until now, the bad news was that the creators of Vellum have no intention of releasing a PC version.
Listen: Beautiful Ebook Formatting with Brad Andalman from Vellum on Joanna Penn's podcast here
But now there is a simple way around that problem – and it doesn't involve hacks, scams or geekery.
By the way, this blog post is available as a FREE PDF download for easy printing, annotation and note-taking: https://dl.bookfunnel.com/sovkf0e1ah
Introducing MacInCloud
You can now use pay-as-you-go services which give you access to a virtual Mac.
This allows you to have a personal, private space on a Mac which you don't own, giving you direct access to Vellum on a PC.
The service that I use is called MacInCloud: https://www.macincloud.com/
Other services are available, but this is my personal preference for ease of use and pricing.
I've never tried any other MacInCloud type services, that one just worked for me straight away and I'm very happy with what they provide.
Vellum comes ready downloaded in MacInCloud, which also helps make the process even simpler if you're not keen on tech-wrangling.
Css navigation bar code free download. If, for some reason you don't have access to Vellum when you login, get in touch with MacInCloud support at https://support.macincloud.com/support/home or download it directly from the Vellum website.
Ulysses For Mac Manual Software
You can spot Vellum on your virtual Mac by looking for the distinctive icon in the main menu:
The great thing about Vellum is that you can set up a first test book for free and you only start to pay for it when you need to output the finished files in EPUB, MOBI or PDF format.
Using Vellum Software For Windows Devices
To get started with using Vellum for Windows devices, click on the menus at the top of the MacInCloud website.
Select Pricing [1] and then Pay-As-You-Go Plans [2]:
My recommendation is to go for the Pay-As-You-Go option, it's only $30 for 30 hours of use … that's a lot cheaper than having to fork out for a Mac!
To get started, click on that green Sign Up button.
At this stage, you may find yourself overwhelmed with possibilities and options.
Ignore all the tech speak, geekery and power-ups and just opt for the default selections, with just one possible change which I'll mention below.
Sure, you can turbocharge everything if you really want to, but I've been doing just fine for several years using just the basics.
Here's what I'm using:
This is what the page looks like after you click on the green Sign Up button – if you want to, you can just go ahead and pay if you want to, but there is one setting I might change from the default.
The setting I might tweak is the server location, you can see how I switched it to London in the image below because I'm based in the UK – just select the closest location to wherever you're based in the world:
Before you commit to paying, just make sure you have the PAYG button selected at the bottom of the page [1], I recommend paying $30 at one time because the credit lasts a long time and then confirm everything by clicking the blue Next button to proceed:
That's it, just payment to go and you're on your way to using Vellum on a PC:
Once you have paid, you will be sent a confirmation email, complete with your login details:
Connecting Your Virtual Mac
Now you've set up your account, head back to https://www.macincloud.com/ and click on the Login link:
This is the sign-in console:
You will be taken to a web page which looks something like this – I have obscured personal information for obvious reasons:
To proceed, click on the link on the left-hand side of the page in the PAYG area (highlighted in the image above):
Click on the Actions button (highlighted in the images above and below):
Click on the Connect Now link and complete the second sign-in form with the details from your account email:
I know that seems like a lot of steps when you see it written down on the page like that, but it really is very simple once set up is completed, when I'm refreshing Vellum files I log in and log out several times and it's no problem at all.
Remember, this blog post is available as a FREE PDF download for easy printing, annotation and note-taking: https://dl.bookfunnel.com/sovkf0e1ah
PC Users Beware!
You will now be able to access your virtual Mac – hurrah!
Not so fast … there are some peculiarities of a Mac which you need to know.
1: Your Windows keyboard won't work quite the same as it does with your PC.
The biggest problem is that you'll need to use the ” key to write a @ … which you'll do every time you enter an email address.
2: The other really annoying thing about Macs is that you can't CTRL A/CTRL C/CTRL V to cut and paste.
On a Mac you use the CMD key instead of CTRL … and we don't usually have one of those (grrrrrrrrrrr).
As we're not using a Mac all of the time, it'll just mean that you have to type in passwords and the like manually.
Preparing To Use Vellum On A PC
This might take a little getting your head around.
When you're logged into MacInCloud, you have simultaneous access to two computers; your own PC and this virtual Mac.
I find it much easier to flick between the two using a two-screen set-up, but if you just use the one screen on a PC or laptop, you'll have to manage as best you can.
Before we use Vellum, we have to link the computers in some way, to enable us to move files easily between our virtual Mac and our own PC.
When you save files on your virtual Mac, it may appear like you're saving them onto your own PC, but your not, they're on a virtual drive.
Now, the cheap and cheerful way to manage this is to create your EPUB, MOBI and PDF files on the virtual Mac, then email them back to yourself.
You can do this, there's no reason at all why not, and it may be a lot simpler if you only have one or two books.
All you need to do is to open up a browser on your virtual Mac, sign in to your email account, and send yourself emails to enable you to move files between your PC and virtual Mac account.
I have more than twenty books, so that doesn't work for me.
To get around this problem, you need to use a free cloud storage solution, so that you can save files on your virtual Mac which will immediately synch-up on your main PC.
The most commonly used are Dropbox, Google Drive and Microsoft OneDrive.
All three options have a free, basic account.
Here are the web links to register for free accounts:
Google Drive: https://www.google.co.uk/drive/
OneDrive: https://onedrive.live.com/about/en-gb/plans/
Dropbox: https://www.dropbox.com/en_GB/basic
Ulysses App Mac
I don't have space in this article to explain the ins and outs of how to use cloud storage, but I can set out the basic principles.
I'm hoping that you already have at least one of these cloud-based back-up systems – if not, how are you making sure that you never lose your valuable work?
When you log in to Dropbox on your virtual machine, you will be able to ‘selective sync' files – that means you choose what's copied between your own PC and your virtual Mac.
Please note that I do not provide support for any of the content on this website, so please use YouTube videos or the guides for each service to figure out any issues you run into.
Remember, you can always email files from your virtual Mac to your PC, so that's always your fallback position if the tech proves too much for you.
Whichever cloud storage solution you use, you need to download the software onto your own PC and also onto your virtual Mack.
You then need to synch the folder where you save your Vellum files.
That way, when you create your EPUB, MOBI and PDF files in Vellum on your virtual Mac, save them to your OneDrive, Google Drive or Dropbox area, they will magically synch up on your own PC.
OneDrive Sync Guidance
The guide to synching folders with OneDrive is here
This is where you folder sync between your PC and your virtual Mac in OneDrive settings:
OneDrive support: https://support.office.com/en-gb/onedrive
DropBox Sync Guidance
The guide to synching folders with DropBox is here
This is where you folder sync between your PC and your virtual Mac in Dropbox settings:
Dropbox support: https://www.dropbox.com/support
Google Drive Sync Guidance
The guide to synching folders with Google Drive is here
This is where you folder sync between your PC and your virtual Mac in Google Drive settings:
Google Drive support: https://support.google.com/drive/?hl=en-GB#top
Having this cross computer synchronisation set up enables you to easily move a file from your PC over to your virtual Mac, and once you export your files from Vellum, so long as you save them to a folder on your Virtual Mac, they'll immediately appear on your PC.
You're now good to go – you really can use Vellum on a PC and it's very easy to do.
Vellum will output your beautifully formatted files into your designated MacInCloud folder, magically transferring them over to your PC via Dropbox, and they'll be all ready to upload to Kindle, Draft2Digital, Smashwords, Publishdrive or wherever it is you intend to list them.
And next time somebody says to you that you can't use Vellum on a PC, you can smugly smile and congratulate yourself that you were clever enough to figure out a workaround without having to go through the ridiculous expense of buying a Mac 🙂
Actually Using Vellum Software For Widows Devices
This is what it looks like on your PC – remember, what you're seeing here is a ‘portal' which allows you to work on a virtual Mac.
I have indicated the Vellum icon so you know what you're looking for:
Using Vellum On A PC FAQ
Q: I can't figure something out, can I email you?
A: No. I don't provide any support for this free page, the information is shared as a favour to fellow authors.
I'm far too busy writing books and processing them in Vellum to deal with individual queries.
Q: I don't know how to use Vellum – help!
A: Lucky you! Vellum has an excellent support area here: https://help.vellum.pub/
Q: The information provided on this page is brilliant! How can I ever thank you for saving me hours of time and headaches?
A: That's so nice of you to say so 🙂
You can thank me by buying Vellum via my affiliate link, at no extra cost to you: https://self-publishing-journeys.com/Vellum
Alternatively, you can support this website via Buy Me A Coffee: https://www.buymeacoffee.com/paulteague
Whilst I'll be very grateful, I still won't provide any one-to-one support.
Q: Is Vellum really as good as people say it is?
A: Yes, without a doubt. It has revolutionised my life as an indie author. It saves me hours messing around with files. I love it and I'm sure you will too.
Q: Didn't there used to be a video guide on this page?
A: Yes, but it was out-of-date and I'm too busy writing books to bring it all up-to-date.
However, you can still watch it on YouTube.
Remember, it's out of date, so some things will have changed since I originally recorded it.
It will, however, still give you a sense of how it all works even though some things have changed.
This blog post is available as a FREE PDF download for easy printing, annotation and note-taking: https://dl.bookfunnel.com/sovkf0e1ah
Q: Do you have a tutorial on how to use Vellum?
A: Not yet, but let me refer you to this YouTube video which was recorded by Joanna Penn: https://youtu.be/idBXslpSemQ
Ulysses For Mac Manual Pdf
Also, this article from the Reedsy blog is useful: https://blog.reedsy.com/vellum-software/
Last updated June 2020
Please note that I do not provide any support for the information on this page. This page includes affiliate links for Vellum, because I use and love the software.
Ulysses For Mac
The 5-Figure Fiction Formula by P. Teague. Buy it HERE
Ready for a bit of extra Vellum?
This video walkthrough shows you how to add store links to your Vellum files.
Ulysses For Mac Manual Downloads
In this video, I am using Vellum on a regular PC 🙂
Ulysses For Mac Manual Download
How I adapt a Vellum file for a BookBub promotion to promote buy-throughs.